負荷テストでよく使われるJmeter。多機能でとても便利な反面、使わないとすぐ忘れがち。
今回は、そんなときに知りたい最低限の使い方をまとめました。
※本ページはプロモーションが含まれています。

Midworkはフリーランスエンジニアのために、高単価からフルリモートまで、多様な働き方をサポートするプロジェクトマッチングサービスです。専任カウンセラーによる手厚いキャリアサポートも、特徴の一つ。これらのサービスを通じて、あなたのキャリアを次のレベルへ。
Jmeterのセットアップ
よく使う基本的な設定を追加する。
1.「Threads Group」を追加する。
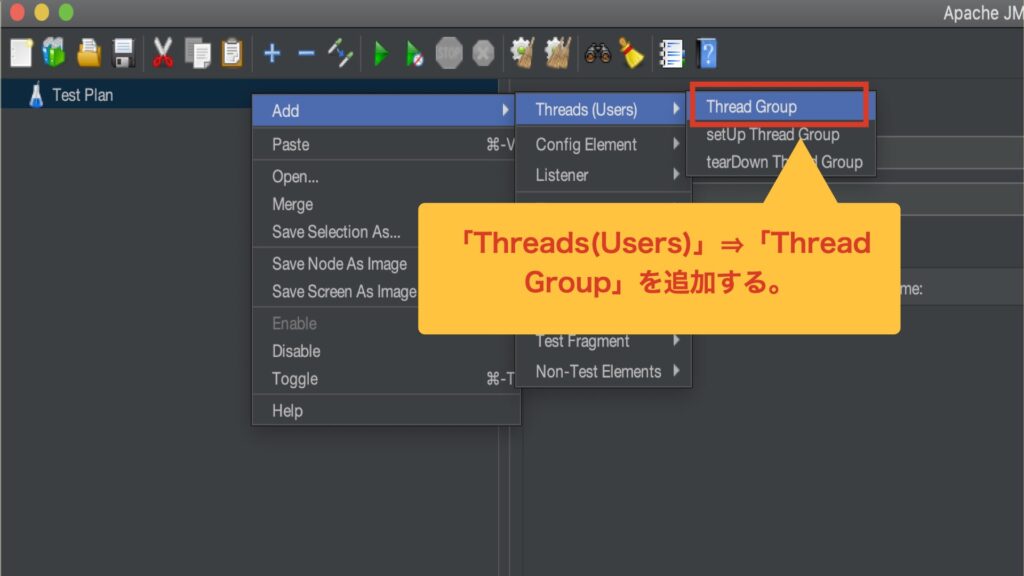
2.「Recording Controller」を追加する。
後で、テスト対象の処理を手動で実行し、プロキシサーバを通して記録する。「Recording Controller」には、その記録結果が格納される。
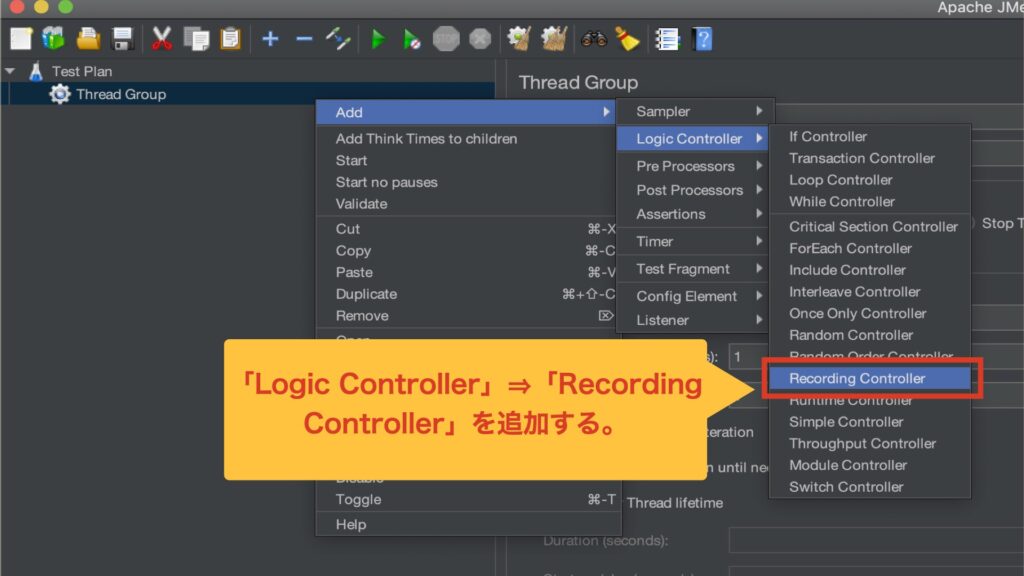
3.「View Results Tree」を追加する。
「View Results Tree」は、実行したテストシナリオの結果を見やすくする機能。
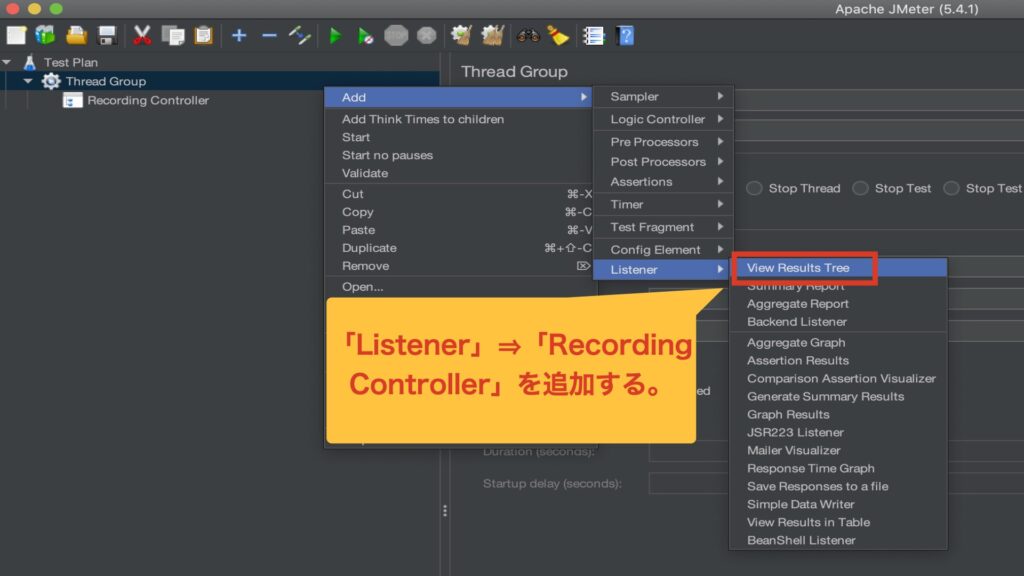
4.「HTTP Cookie Manager」を追加する。
「HTTP Cookie Manager」を追加することでCookieを記録できるようになる。今回、テスト対象であるRailsチュートリアルのアプリでもCookieが使われているため追加。
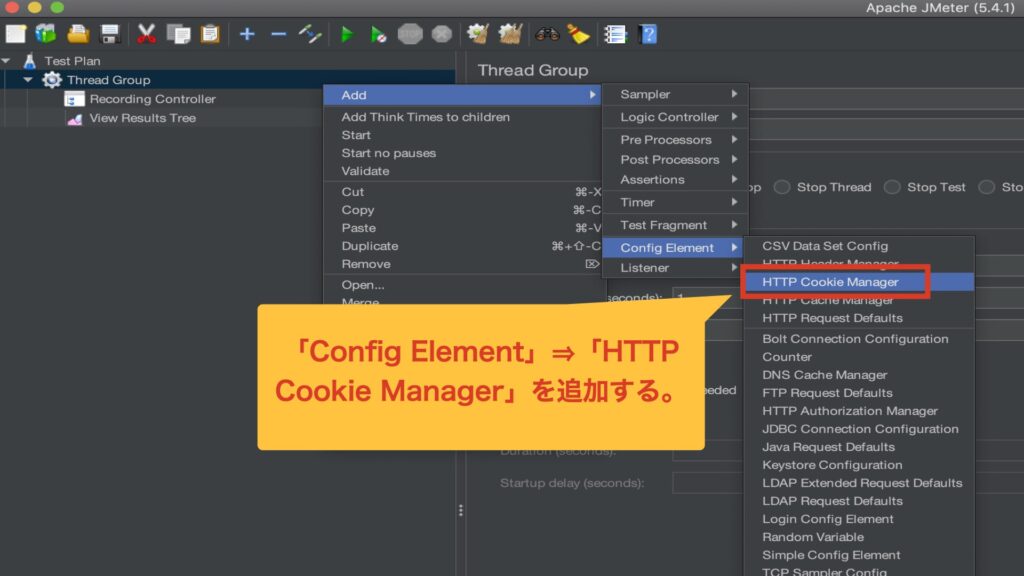
5.「HTTP(S) Test Script Recorder(以降、プロキシサーバ)」を追加する。
プロキシサーバを追加することで、実際にテスト対象の処理を記録させることができる。
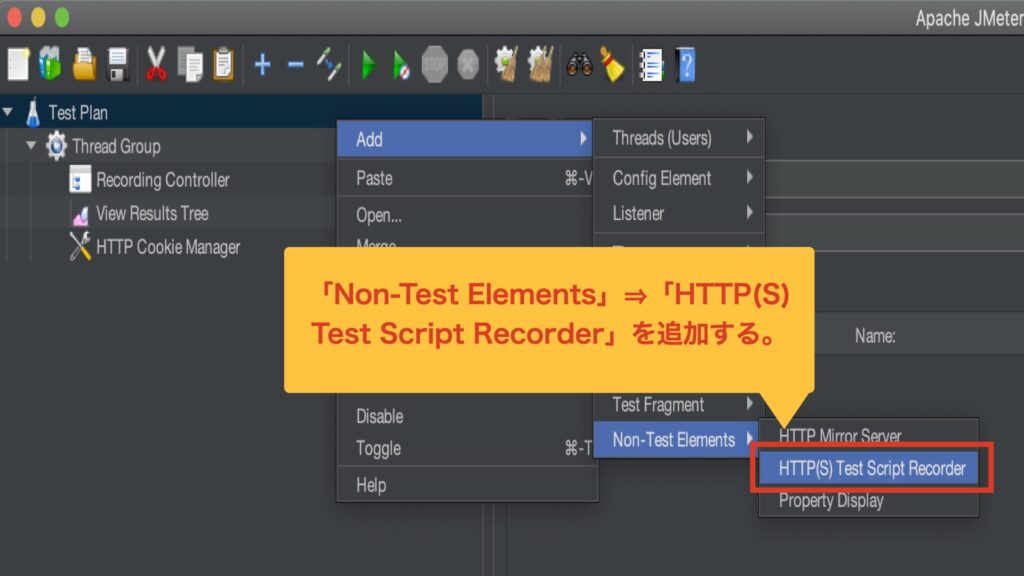
6.プロキシサーバの設定を行う。
Portは、プロキシサーバで使用するポート。今回は、8888ポートを使用。適宜、自分の環境に適したポート番号に変更する。
Target Controllerは、2の作業で追加した「Recording Controller」を選択する。
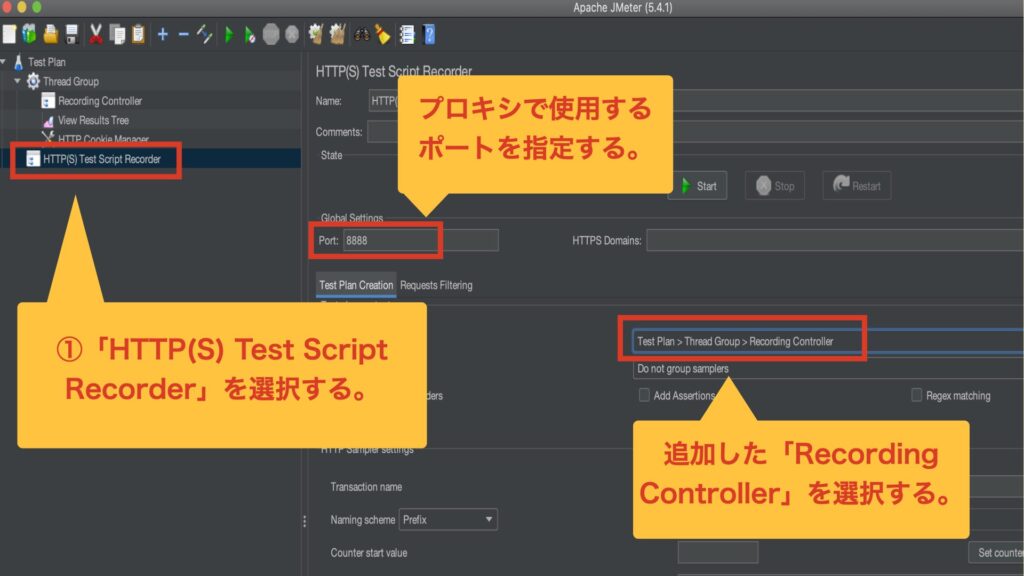
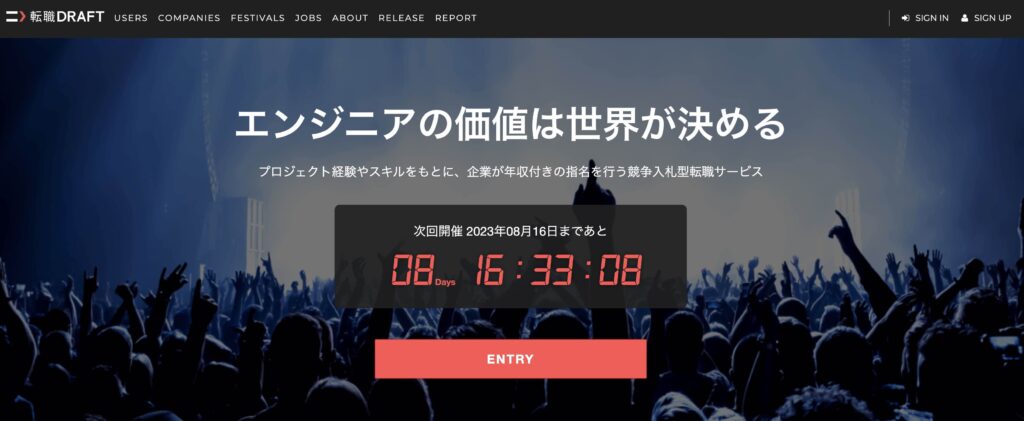
JmeterのSSL証明書をインポートする。
処理の中でHTTPSを利用する場合、プロキシサーバを通すとエラーになる。そのため、事前にJmeterのSSL証明書をPCにインポートする必要がある。
1.プロキシサーバを起動する。
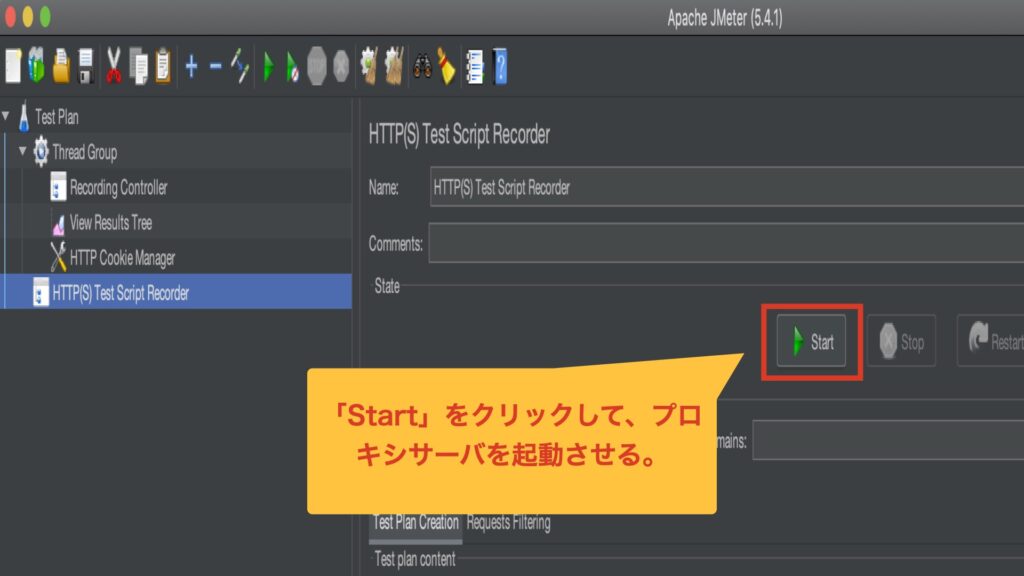
起動させると、以下のようなポップアップが表示される。「OK」をクリックして大丈夫。
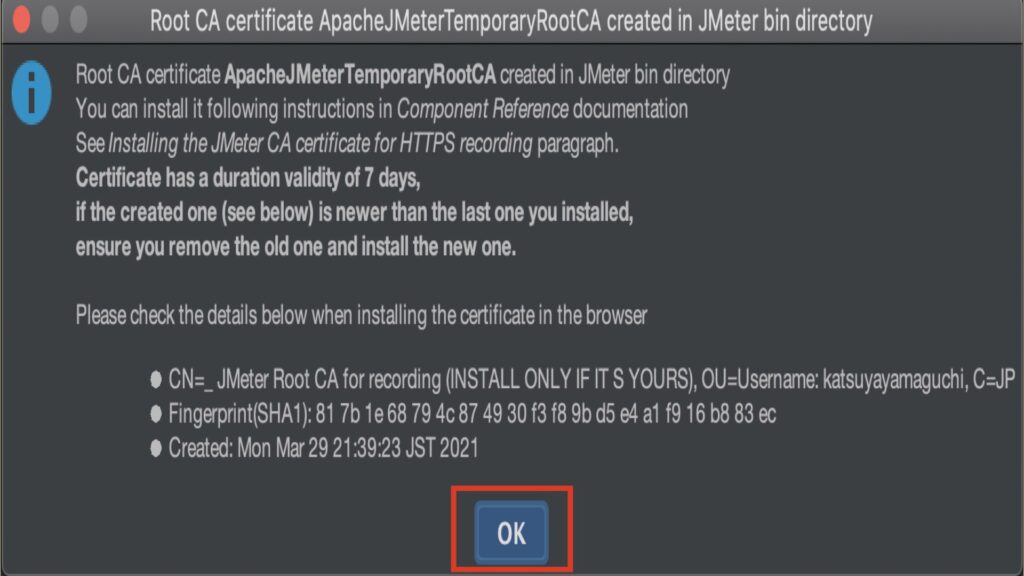
2.SSL証明書が自動で作成されるので、PCにインポートする。
jmeterコマンドが格納されているフォルダに作成される。(自分の環境では「apache-jmeter-5.4.1/bin/ApacheJMeterTemporaryRootCA.crt」に作成されていた。)
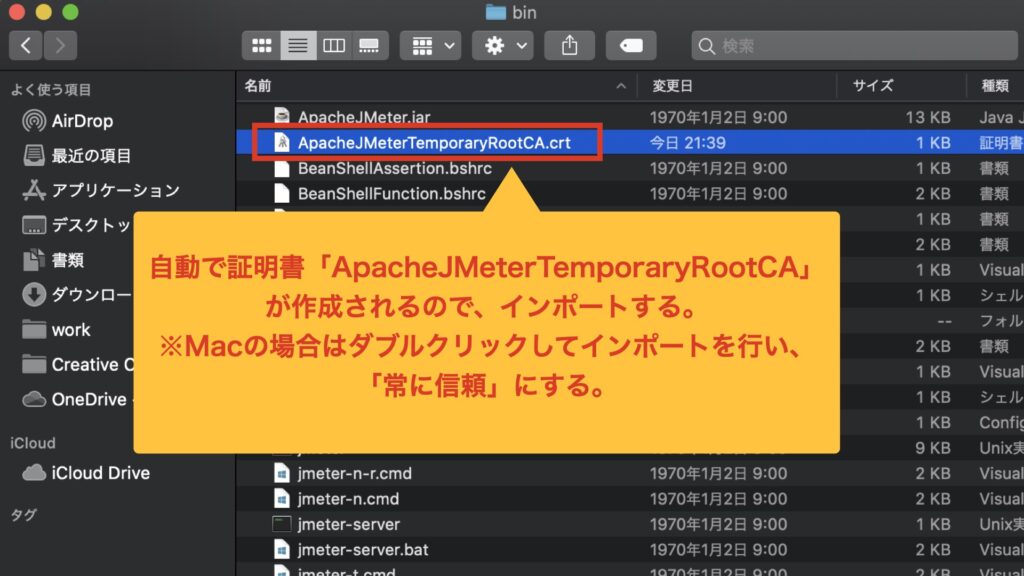
これでHTTPS通信でもエラーなく、記録することが可能!
負荷テスト用のシナリオを作成する。
1.プロキシサーバを起動する。(「JmeterのSSL証明書をインポートする。」の1の作業と同じ。)
2.テスト対象のWebサイトにアクセスし、一連の処理を行う。
今回、テスト対象の処理は「ログイン後、特定のユーザーの投稿を確認して、ログアウトする。」というもの。これをブラウザで手動で行って、記録する。(実際に行った処理の画像が以下)
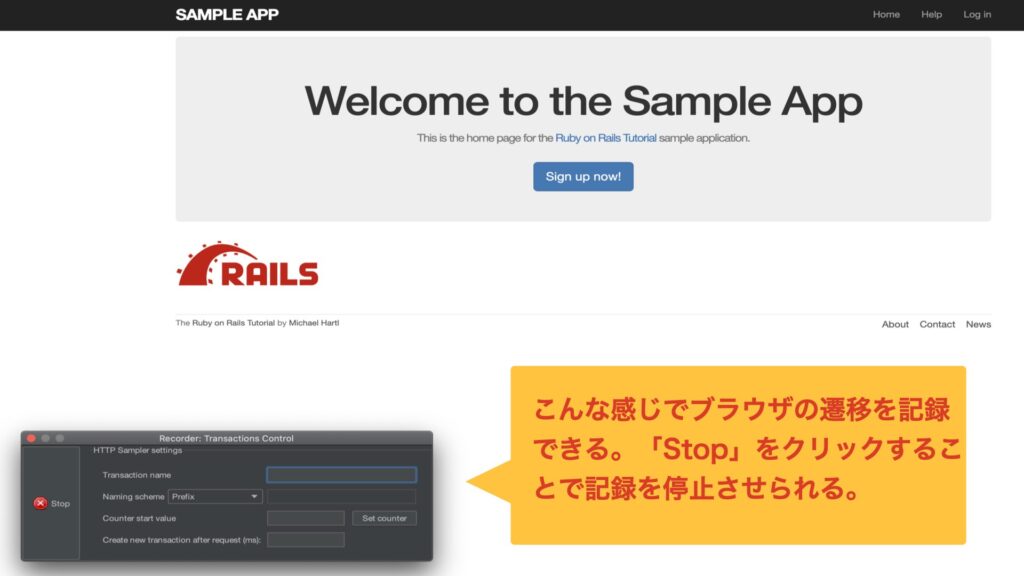
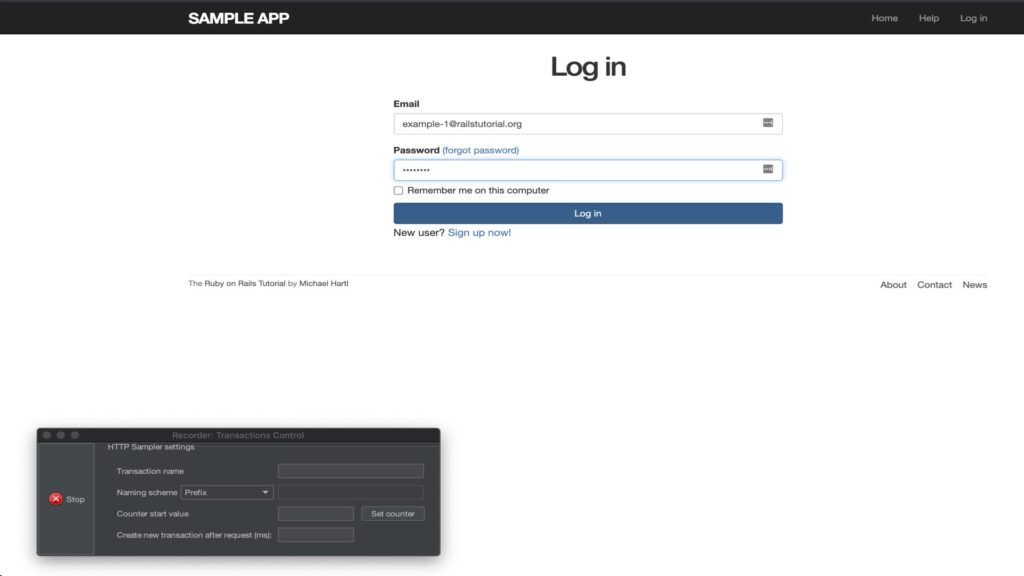
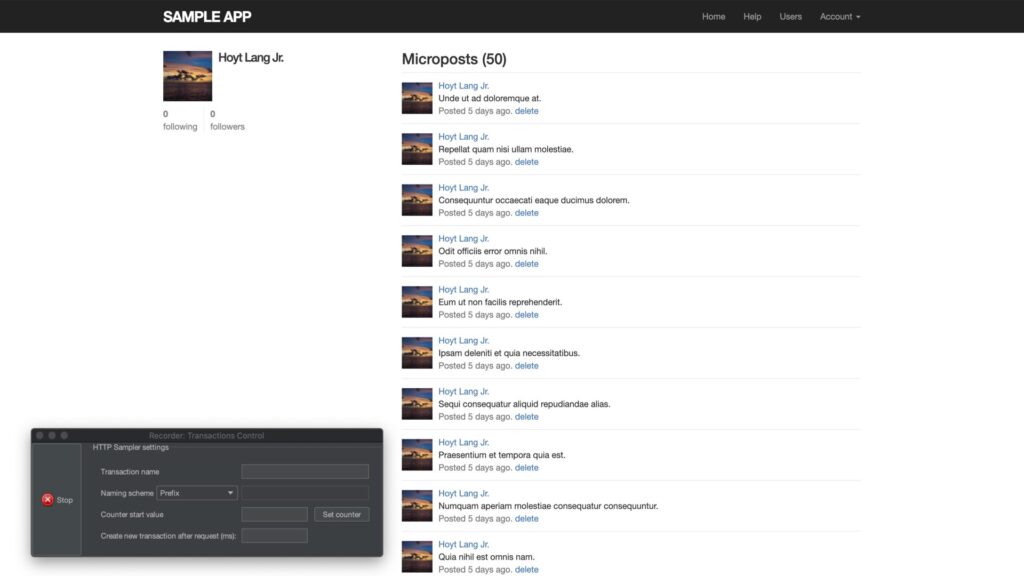
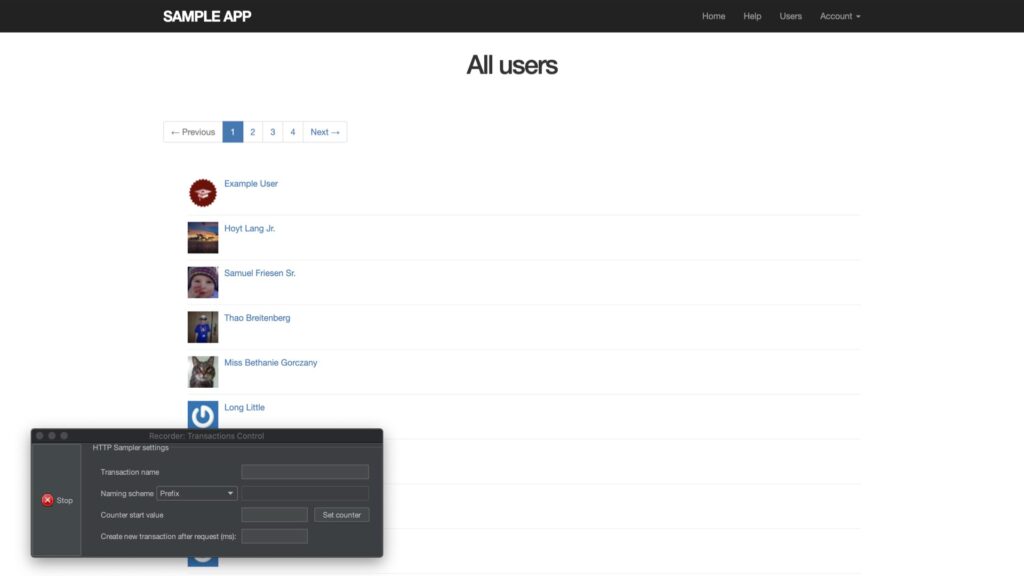
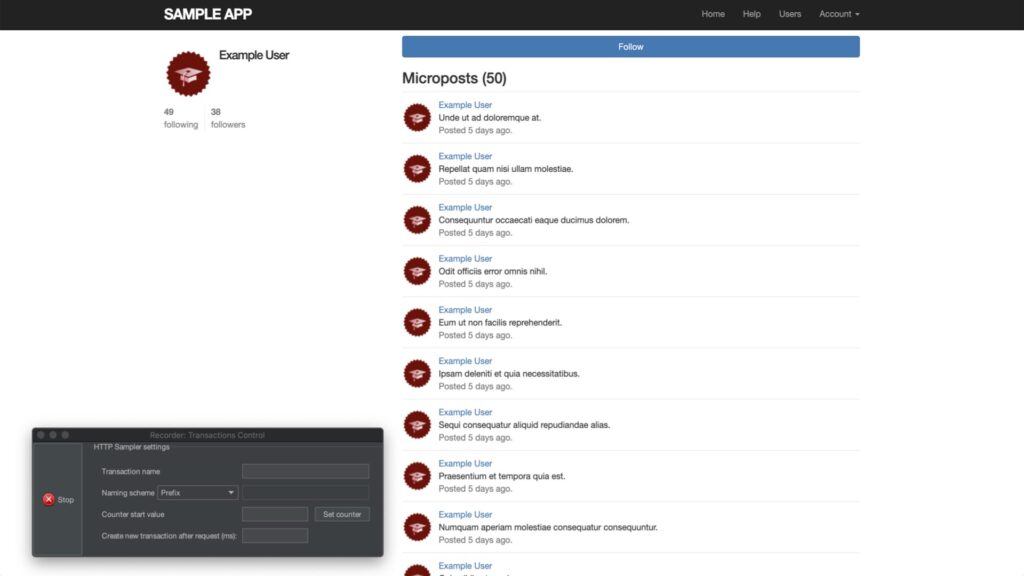
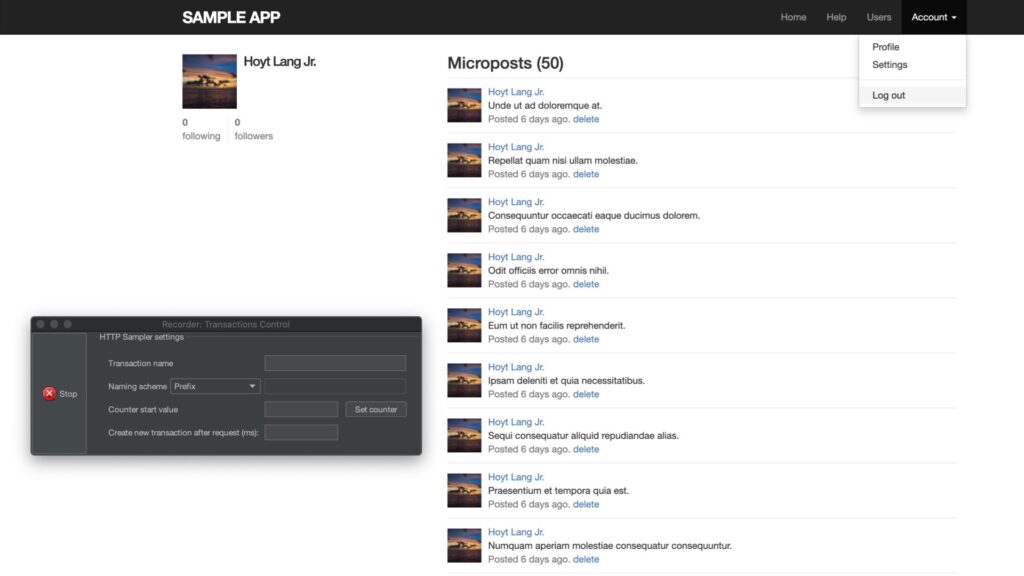
最後の画面にたどり着いたら、「Stop」をクリックして記録を止める。
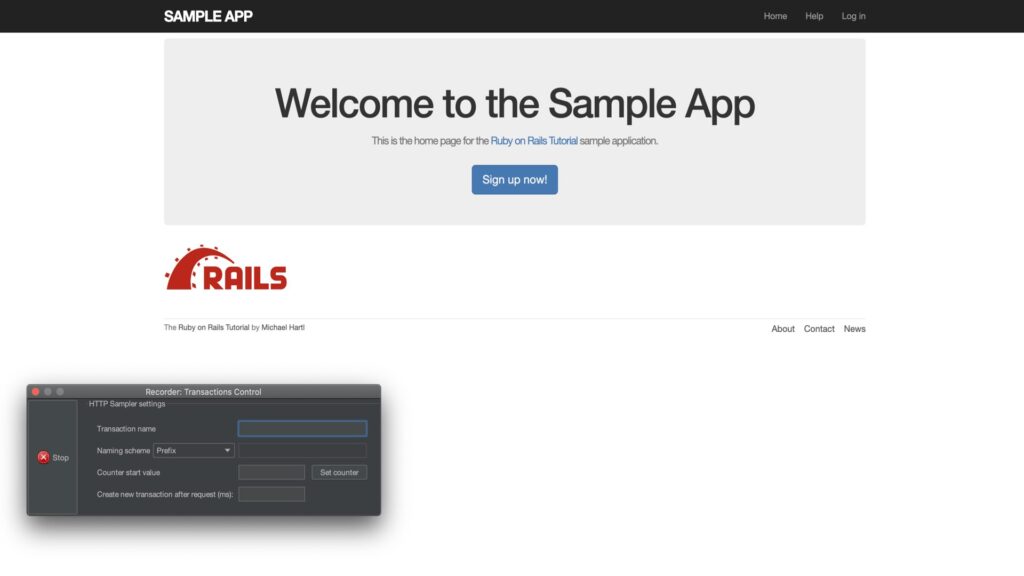
3.「Recording Controller」配下に記録されたサンプラーが追加される。
この記録されたサンプラーを使ってテストを実行すると、2で手動で行った処理が自動的に実行される。
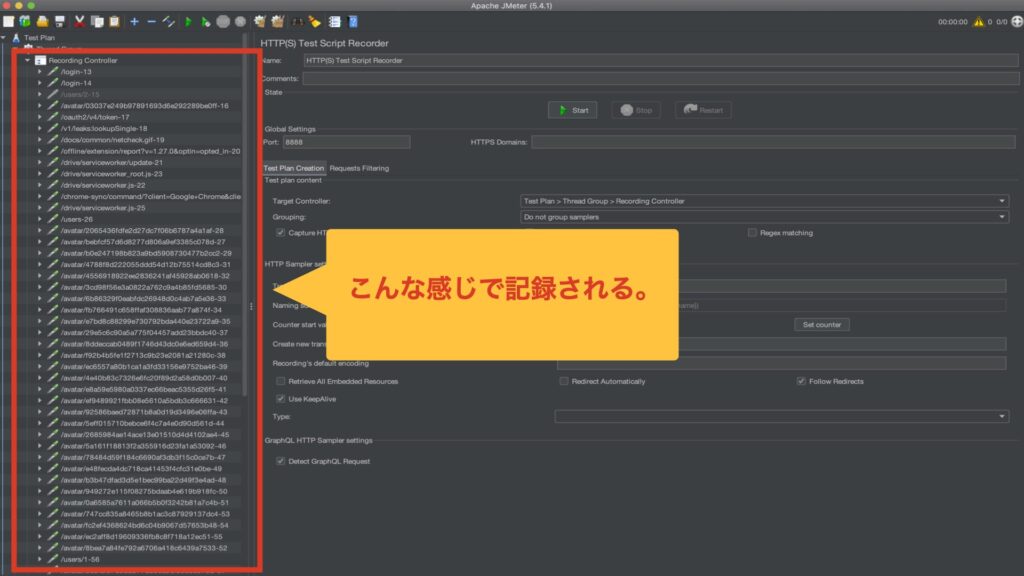
以上がJmeterの最低限の使い方でした!
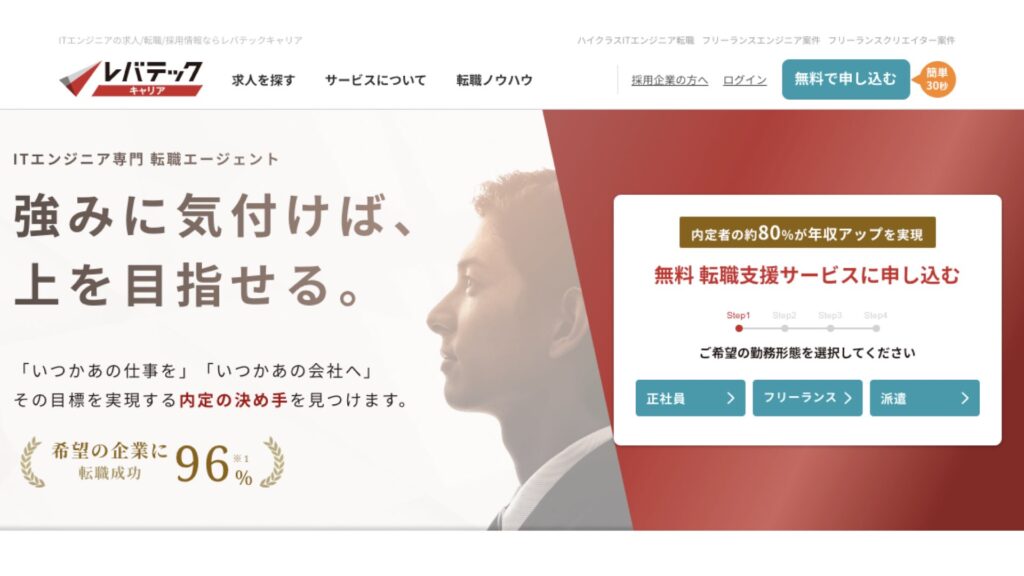
求人数も多く、完全無料で利用することができます。すぐに退会もすることもできるので、1度登録して、相談に乗ってもらうことがオススメです。



コメント